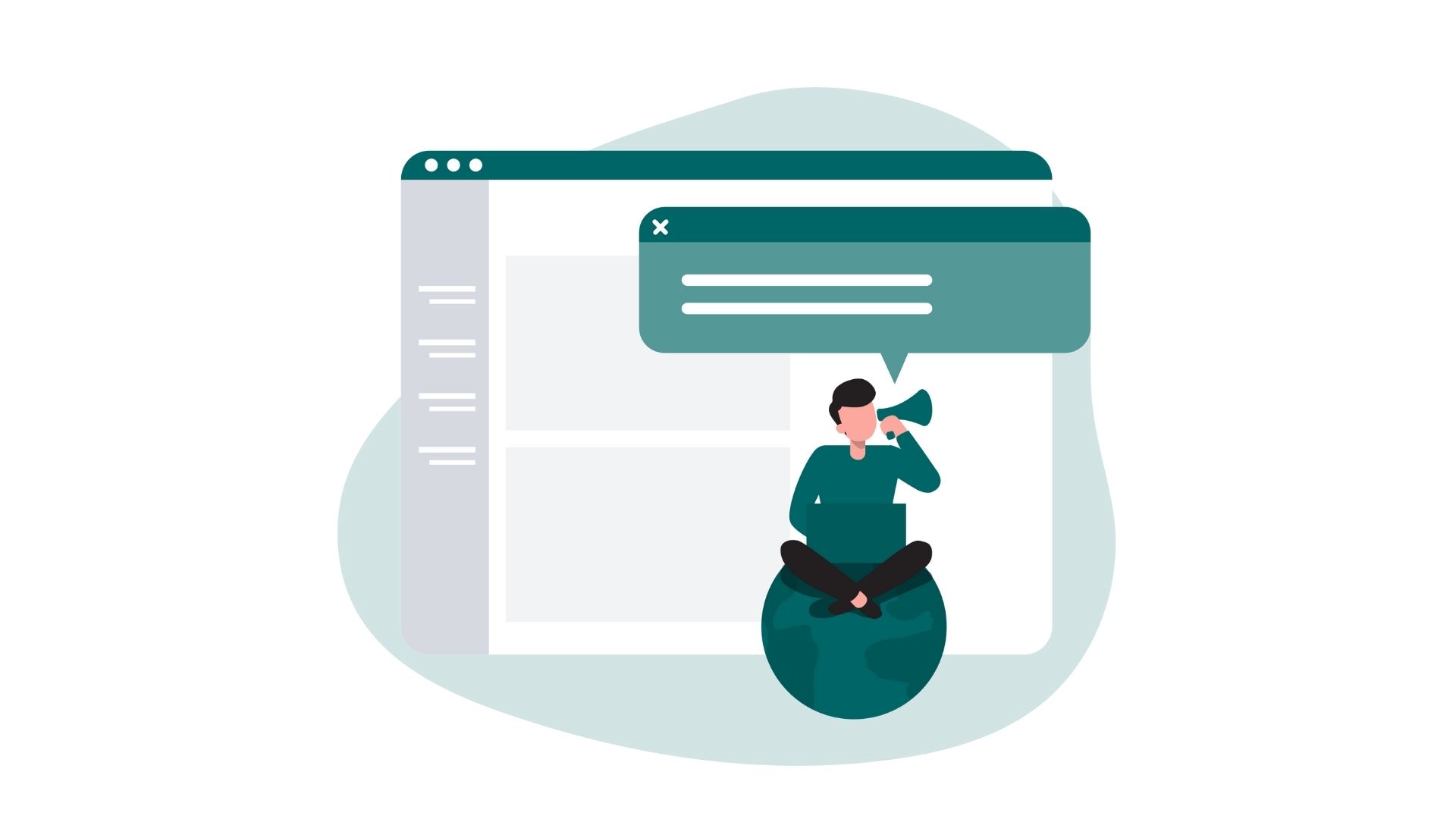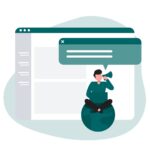Sometimes, we hit “Send” a bit too soon. Fortunately, Outlook offers options to recall or replace an email, providing a lifeline for accidental sends or messages sent to the wrong recipient. In this guide, we’ll cover everything about how to recall an email in Outlook, including different approaches, tips, and alternative solutions for when recalling isn’t an option.
Understanding Email Recall in Outlook
Outlook’s recall feature is a useful tool, but it has limitations. Not every message can be recalled. For example, recalls work only for emails sent to someone within the same organization who also uses Outlook.
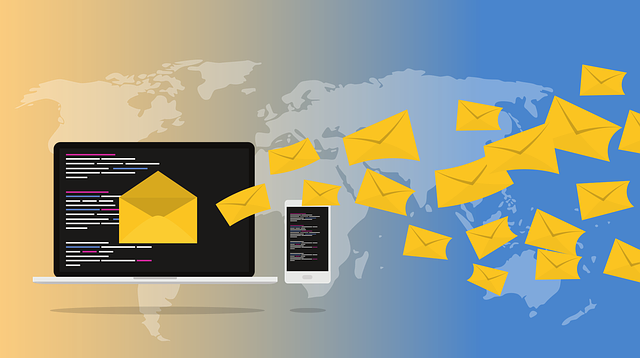
Additionally, both you and the recipient must be using Microsoft 365 or Exchange accounts for the recall feature to be available. External emails—those sent outside your company—are not eligible for recall.
Step-by-Step Guide to Recalling an Email in Outlook
If you need to recall an email in Outlook, follow these detailed steps to increase your chances of a successful recall:
- Open Your Sent Items Folder: Begin by navigating to your “Sent Items” folder in Outlook to find the email you want to recall.
- Double-Click the Email: Double-click the message you want to recall so it opens in a new window. This step is essential, as the recall option only appears when the email is fully opened.
- Select “Actions”: Go to the “Message” tab, then click on “Actions.” From here, select “Recall This Message.”
- Choose Your Recall Options: Outlook will offer two options:
- Delete Unread Copies of This Message: This option deletes the email from the recipient’s inbox if they haven’t read it.
- Delete Unread Copies and Replace With a New Message: If you need to edit the email and resend it, this option lets you replace the original with an updated version.
- Confirm Your Choice: After selecting your preferred recall option, confirm your choice. You may also check the box to receive a notification about the success or failure of the recall.
- Wait for Confirmation: Once initiated, Outlook will attempt to recall the message. You’ll receive an email notification about the recall’s success or failure.
Important Points to Note:
- Timeliness Matters: The faster you act, the higher your chances of a successful recall.
- Recipient’s Settings: If the recipient has read your email, the recall will not work. Also, if their settings or account permissions differ, the recall may fail.
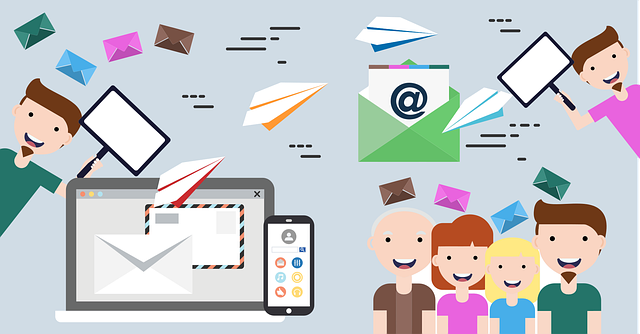
Alternative Methods to Handle Email Recalls in Outlook
If recalling the email doesn’t work, or if you’re unsure if it will succeed, consider these alternative methods.
1. Send a Follow-Up Email
A quick follow-up email explaining your mistake is often the simplest solution. Write a brief apology and, if necessary, clarify any points. This approach is ideal when recalling isn’t possible or if you realize the recall failed.
2. Use a Delay Feature for Future Emails
To prevent similar situations in the future, consider setting up a delay in sending emails. Outlook allows you to delay outgoing emails by a few minutes, giving you a grace period to catch errors before they reach the recipient’s inbox.
- Go to the “File” tab in Outlook and select “Manage Rules & Alerts.”
- Click “New Rule” and select “Apply rule on messages I send.”
- Choose the “Defer delivery by a number of minutes” option and set the delay period to your preference, typically between 1–5 minutes.
This rule applies a short delay to all outgoing emails, allowing time to catch mistakes or make adjustments.
Common Mistakes and Myths About Email Recalls
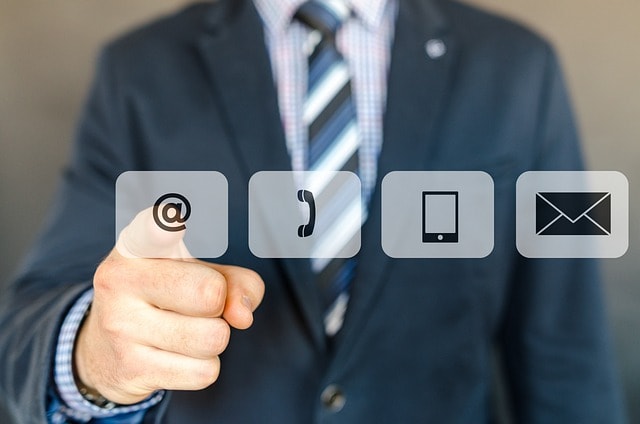
Despite being a straightforward process, email recall can be misunderstood. Here are a few myths and common mistakes users often make with Outlook’s recall feature.
Myth #1: Recalling an Email Works Like “Unsend”
Unlike popular messaging apps, recalling an email in Outlook doesn’t make it disappear instantly from the recipient’s inbox. Instead, Outlook attempts to delete the unread message from the recipient’s folder, which depends on their Outlook settings and account type.
Myth #2: Recalls Work for Any Email Recipient
Outlook’s recall function only works within the same organization if everyone uses Microsoft 365 or Exchange. Attempting to recall an email to an external recipient or a different email provider (like Gmail) will fail.
Mistake #1: Assuming the Recall Is Instantaneous
The recall process may take time, and there’s no guarantee it will succeed. If time is critical, use a follow-up email to communicate any corrections or clarifications instead of relying solely on the recall function.
Mistake #2: Not Setting Up a Delay Feature
A delayed send can save you from many recall situations. Take a few minutes to set it up, so you’ll have a safety net for any future messages.
Pros and Cons of Using Email Recall in Outlook
The recall feature has its advantages and limitations. Here’s a quick breakdown of the pros and cons to help you determine if email recall is the right option in each situation.
| Pros | Cons |
|---|---|
| Allows a second chance for correcting errors | Limited to recipients within the same organization |
| Can delete sensitive information if unread | May fail if the email is already opened |
| Option to replace the email with an updated one | Recipients are notified of recall attempts in some cases |
| Quick process to initiate | Not supported on all Outlook versions and settings |
Best Practices for Preventing the Need for Recalls
While Outlook’s recall function can be helpful, it’s better to prevent errors in the first place. Here are some tips to improve your email sending process.
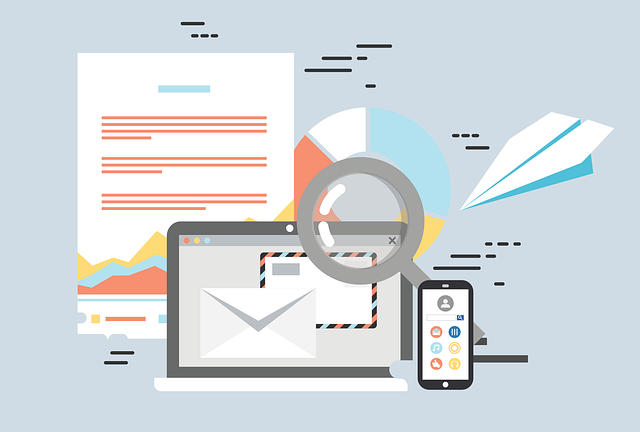
1. Double-Check Your Sent Email Before Sending
Before hitting send, always double-check your message for accuracy. Confirm recipient details to avoid sending the email to the wrong person, and review the content to ensure the correct tone and information. Classic Outlook and Outlook Web Version allow you to preview the message that you sent in a separate window before confirming it.
If you accidentally send it, you can use the recall feature, found in the left folder pane under sent items. This simple step prevents unintended recalls and minimizes the risk of needing to undo send actions.
2. Utilize Delayed Sending for Added Flexibility
Setting a delay on outgoing emails offers a brief window for final adjustments, which helps prevent mistakes. In the advanced actions menu, you can select “delay sending” to configure this option. If you often catch errors after sending, configuring delays in sending is a smart approach.
This feature also works on the new Outlook versions, providing a useful backup in cases where email recall fails for each recipient. This functionality mirrors the “undo send” option in other email servers and is especially useful in the Microsoft Exchange environment.
3. Draft Important Emails in Word Before Sending
Drafting critical messages in a word processor, such as Microsoft Word, helps you proofread and structure your content without rush.
Once finalized, you can transfer the text to your Outlook compose window for sending. If you ever need to recall a message, having a clear, concise draft from the beginning can improve communication accuracy.
This practice prevents the need to recall this message later, saving you from relying on the recall feature, which doesn’t guarantee success if the recall succeeds or fails.
4. Create and Use Email Templates for Consistent Messaging
For emails you send frequently, consider creating templates. Email templates prevent common errors since only specific details require changes. When using the recall feature, this is especially helpful, as templates minimize the risk of issues in sent items.
In the classic Outlook or new Outlook versions, templates improve productivity and ensure consistent messaging. If you mistakenly send the wrong details, templates allow you to easily update and resend, minimizing disruptions in cases where email recall fails.
5. Write Clear, Concise Emails to Avoid Misinterpretation
Clear communication reduces the need to recall a message due to misunderstandings. Using simple language ensures the recipient quickly grasps your message, especially if they’re using the Outlook web version or mobile devices.
If recall succeeds or fails, clarity in the original message still leaves a positive impression, even if a recall notification appears. Always review the draft in the Outlook window to make sure the message conveys your intent. This practice minimizes the risk of needing to correct details through a recall email later.
Expert Comment
Dr. James Whittaker, Chief Email Systems Analyst
“As we refine our understanding of email systems and user needs, the confirmation dialog box and recall message options offer more control, allowing professionals to avoid unintentional errors.
When you attempt to recall emails, a replacement message is generated, which prompts the recipient’s recall status update. However, this only functions seamlessly on an Exchange server and doesn’t translate across platforms like Apple Mail.
If configured with a reliable email server, professionals can also utilize delays sending for additional review time, which is especially useful with the simplified ribbon feature in Outlook. The tell me if recall prompt offers transparency when a recall is attempted, while the ability to delete a sent mail or update an original email minimizes retraction issues. When a link error arises, users may need to cancel or contact their IT team to manually adjust or report the issue.
Remember, any deleted message often isn’t fully removed from view without following the correct recall protocols.”
Frequently Asked Questions (FAQ) About Email Recall in Outlook

Can I recall an email sent outside my organization?
No, email recall is limited to recipients within your organization who also use Outlook.
Why did my recall attempt fail?
There are several reasons a recall attempt might fail, including if the recipient has already read the message, if they’re not using Outlook, or if they’re outside your organization.
How do I know if my recall attempt worked?
Outlook will send you a notification confirming whether the recall was successful or not. Keep in mind that this feature’s success rate varies based on factors like the recipient’s settings and account type.
Is there a time limit for recalling an email in Outlook?
There’s no strict time limit, but the longer you wait, the higher the chance the recipient will read the email, reducing the recall’s chances of success.
Conclusion: Making the Most of Email Recall in Outlook
Knowing how to recall an email in Outlook can be a valuable skill, especially in professional environments. While the recall feature offers a potential solution for sent errors, its limitations mean it’s not always foolproof. By understanding how to properly use email recall, setting up a delay feature, and following best practices, you can minimize the likelihood of accidental sends and save yourself from email mishaps.