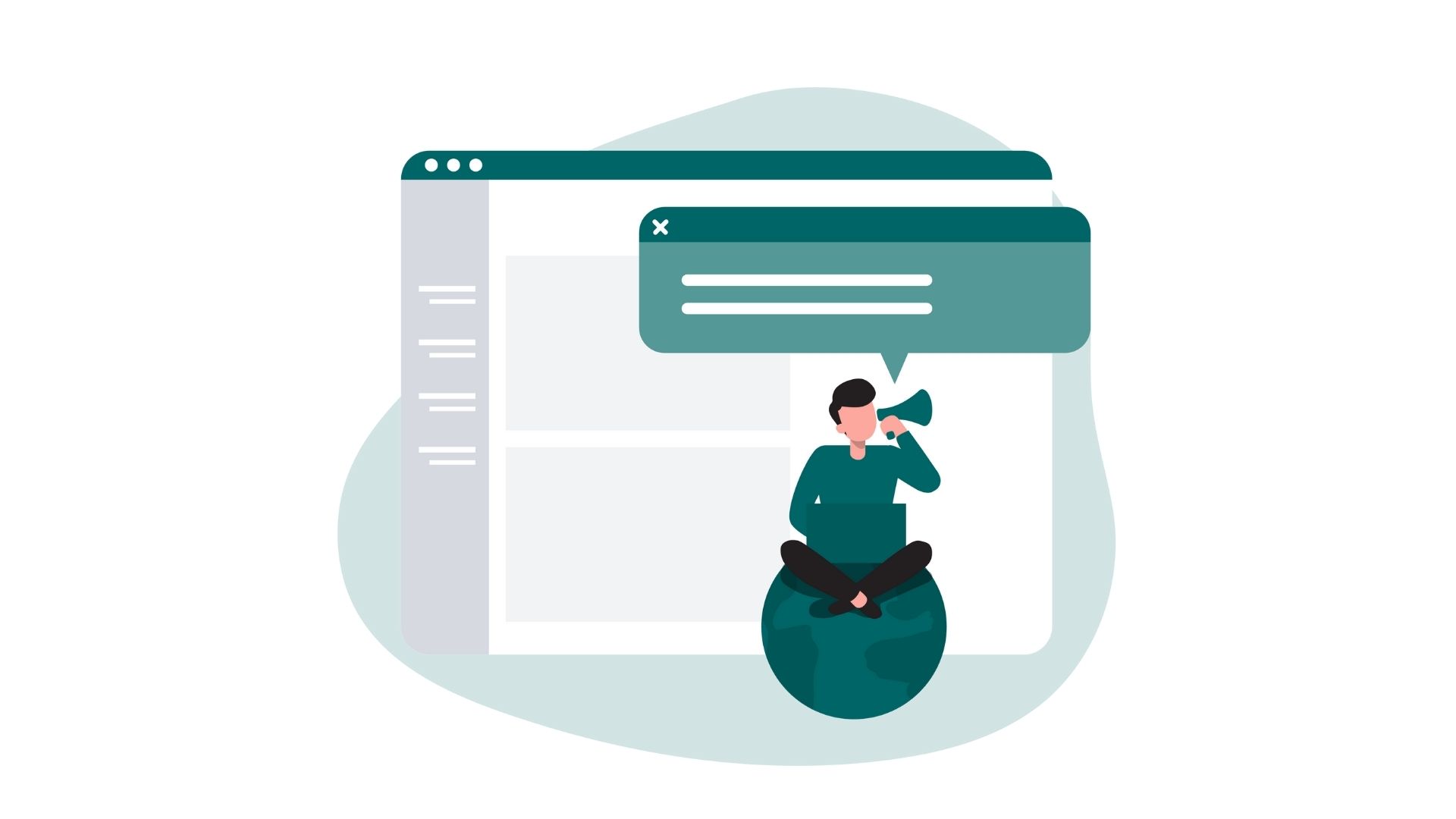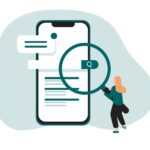Microsoft Word is a powerful tool for creating and managing documents. However, many users encounter the frustration of dealing with an unwanted blank page that seems impossible to remove. Whether it’s an empty page in the middle or at the end of your word document, there are several solutions to delete a page in Word effectively. This guide will walk you through multiple methods to remove blank pages while also providing tips to manage formatting, section breaks, and layout issues.
Why Do Blank Pages Appear in Microsoft Word?

Blank pages in Word documents often result from hidden formatting elements or overlooked settings. Understanding the common causes can help you identify the right solution:
Common Causes of Unwanted Blank Pages:
- Manual page breaks: Extra page breaks added by mistake.
- Empty paragraphs: Hidden paragraph marks creating space.
- Even page section breaks: Formatting requiring the next section to start on an even-numbered page.
- Table or image placement: Tables or images spilling over into a new page.
- Inconsistent margins: Margins set too wide for the text to fit on one page.
How to Delete a Page in Word: Step-by-Step Methods
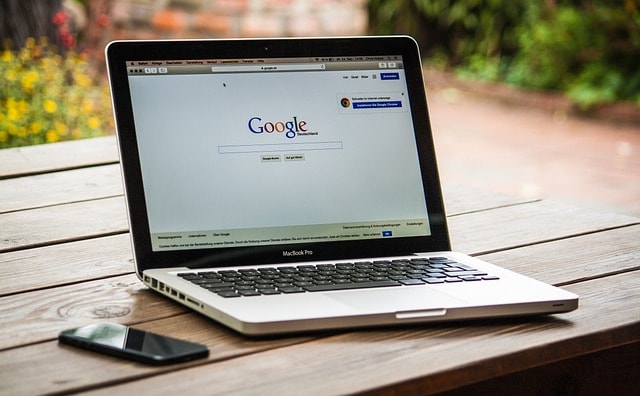
Here are several ways to tackle the issue of unwanted blank pages in your Word document. These methods will work whether the blank page appears at the end, in the middle, or even as part of a formatting error.
1. Use the Delete Key for Simple Blank Pages
The simplest way to remove a blank page is to use the Delete key. This works best for pages that are entirely empty or contain only a few paragraph marks.
Steps:
- Open your word document and navigate to the unwanted blank page.
- Enable Paragraph Marks:
- Go to the Home tab.
- Click on the paragraph mark icon (¶) to reveal hidden formatting.
- Place your cursor directly before the paragraph mark or any other element on the page.
- Press Delete repeatedly until the page disappears.
Pro Tip: Check the bottom margin to ensure there are no leftover marks pushing text to a new page.
2. Adjust Paragraph Settings to Remove Empty Paragraphs
Sometimes, an empty paragraph or extra spacing can create a blank page. Adjusting paragraph settings can help.
- Open the Home tab.
- Select the paragraph marks on the unwanted page.
- Navigate to Paragraph Settings (small arrow in the Paragraph group).
- Adjust spacing before and after paragraphs to “0 pt.”
- Press Delete to remove unnecessary marks.
3. Delete Pages Using the Navigation Pane
The Navigation Pane is a handy feature that provides an overview of your Word document’s structure, making it easier to delete unwanted pages.
- Go to the View tab and check the Navigation Pane box.
- Click on the Pages tab in the Navigation Pane.
- Scroll to find the unwanted blank page.
- Select the page and press Delete.
4. Remove Blank Pages Caused by Page Breaks
Page breaks often lead to unwanted blank pages, particularly when inserted incorrectly.
- Navigate to the unwanted blank page.
- Enable paragraph marks (¶) via the Home tab.
- Locate the page break or section break symbol.
- Place your cursor directly before the break.
- Press Delete to remove it.
Important: Be cautious when deleting section breaks, as this can affect preceding page formatting.
5. Use the Page Setup Dialog Box for Complex Blank Pages
For stubborn blank pages caused by margin or layout issues, the Page Setup Dialog Box can help.
- Go to the Layout tab and click Page Setup (arrow in the corner of the group).
- In the Margins tab, check for excessive custom margins.
- Set margins to default or adjust to fit your content.
- Navigate to the Breaks tab and ensure no unintended breaks are selected.
- Click OK to apply changes.
6. Remove Extra Pages at the End of a Word Document
Empty pages at the end of a Word document are common. These can result from manual breaks, empty paragraphs, or oversized tables.
- Navigate to the last page.
- Enable paragraph marks (¶).
- Select all empty paragraphs or breaks.
- Reduce the font size of any leftover text or marks to “1 pt” in the Font Size box.
- Press Delete until the extra page disappears.
7. Delete Unwanted Pages in a Document with Section Breaks
Section breaks can complicate page removal, especially when dealing with even page section breaks or specific formatting.
- Identify the section break by enabling paragraph marks (¶).
- Place your cursor directly before the section break.
- Select Continuous in the Breaks tab under the Layout tab to maintain formatting.
- Press Delete to remove the unwanted blank page.
Myth Busting: Common Misconceptions About Deleting a Page in Word

Deleting a page in a Word document can seem straightforward, but common myths often mislead users, causing unnecessary frustration. Let’s debunk three myths about removing unwanted blank pages and provide clear explanations to enhance your understanding.
Myth 1: Using the Delete Key Will Always Remove a Blank Page
Reality: While the Delete key works for simple cases, it may not resolve issues caused by formatting, page breaks, or empty paragraphs.
For instance, a blank page caused by a manual page break or an improperly formatted end paragraph may persist even after pressing Delete. Instead, use the Navigation Pane to locate the problem, or adjust select paragraph settings under the Home tab to remove hidden formatting.
Myth 2: You Need to Recreate the Document to Fix Blank Pages
Reality: Recreating a Word doc is unnecessary, as most blank pages can be resolved with simple tools and settings.
Features like the Page Setup Dialog Box, the enter page number box, and adjusting margins in the Layout tab can fix most formatting errors. Using these methods, you can adjust the end paragraph fit without needing to start over or waste time retyping content.
Myth 3: You Can Delete Any Page by Clicking on It and Pressing Delete
Reality: Deleting a page in Word requires more than simply selecting it and hitting Delete, especially for pages with invisible formatting elements.
For example, an extra page created by a lingering section break won’t disappear without addressing the root cause. Use tools like the number box in the Navigation Pane to select pages or adjust paragraph settings to pinpoint and remove specific formatting errors.
Misunderstanding these common myths can lead to frustration when working with Word documents. By relying on tools like the Page Setup Dialog Box, select paragraph settings, and the Navigation Pane, you can tackle even the most stubborn blank pages efficiently. Understanding these facts will save time and ensure a smoother document editing process.
Troubleshooting Common Issues
Deleting a page in Word can sometimes create additional problems. Here are common pitfalls and solutions:
1. Blank Pages That Won’t Delete
- Problem: Hidden formatting elements prevent removal.
- Solution: Use the Navigation Pane to locate the exact source of the issue.
2. Content Shifts After Deleting a Page
- Problem: Deleting a page affects formatting on the preceding page.
- Solution: Adjust margins and layout settings in the Page Setup Dialog Box.
3. Blank Page Between Two Sections
- Problem: Even page section breaks cause gaps.
- Solution: Convert the section break to a Continuous break.
Best Practices for Preventing Unwanted Pages
1. Use Proper Page Breaks
Avoid manually pressing Enter multiple times to create space. Instead, use Ctrl + Enter to insert a proper page break.
2. Manage Section Breaks Carefully
When dividing your document into sections, double-check the formatting to avoid unnecessary blank pages.
3. Review Paragraph Settings
Ensure paragraph spacing is consistent throughout the document to prevent empty pages from appearing.
4. Regularly Use the Navigation Pane
Periodically check your document’s structure using the Navigation Pane to identify and fix formatting issues early.
So, how to delete a page in Word?
By following these methods and tips, you’ll be able to handle any unwanted blank page in Microsoft Word confidently. Whether you’re dealing with extra pages at the end or blank pages in between, these strategies will ensure a clean and professional-looking document.